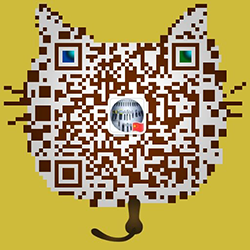
扫一扫,微信关注我们
| 品牌 | Siemens/西门子 | 应用领域 | 化工,电子,电气 |
|---|---|---|---|
| 产地 | 德国 | 品牌 | 西门子 |
西门子PLC控制器6ES7314-6EH04-0AB0
自锁,是在接触器线圈得电后,利用自身的常开辅助触点保持回路的接通状态,一般对象是对自身回路的控制。
如把常开辅助触点与启动的电动开关并联,这样,当启动按钮按下,接触器动作,辅助触电闭合,进行状态保持,此时再松开启动按钮,接触器也不会失电断开。一般来说,在启动按钮和辅助按钮并联之外,还要在串联一个按钮,起停止作用。点动开关中作启动用的选择常开触点,做停止用的选常闭触点。
互锁,说得是几个回路之间,利用某一回路的辅助触点,去控制对方的线圈回路,进行状态保持或功能限制。一般对象是对其他回路的控制。
联锁,就是设定的条件没有满足,或内外部触发条件变化引起相关联的电气、工艺控制设备工作状态、控制方式的改变。
“在一个回路中,即有自锁又有互锁的就叫做“联锁""这种说法并不科学,也不全面。
自锁触头的作用是保证电动机的连续运行。互锁触头的作用是防止误操作造成短路。

(1)自锁电路的原理:
按启动正转按钮SB2→KM1线圈通电吸合→KM1主触点接通(电动机正转)
└─ KM1-1合──────────┘
KM1-1的作用是保证SB2松开后,KM1的线圈能够继续得电吸合,电动机能够连续运行。接触器KM1的线圈得电与触点 KM1-1的闭合,是相互依存的关系,这就是“自锁"。
按启动反转按钮SB3,KM2线圈通电吸合,过程与正转相同。
(2)互锁的原理:
如果在KM1通电,电动机正转中,不慎按了反转按钮SB3,KM2和KM1都吸合通电,将造成主电路短路。为此,把KM!的常闭触点KM1-2 串联在KM2的线圈中回路,在KM1吸合时KM2不可能通电。用同样的方法,在KM1吸合时KM2也不可能通电。KM1和KM2的这种相互制约的关系,就是“互锁
西门子PLC控制器6ES7314-6EH04-0AB0
通过双击Microbox 427桌面上的站组态管理器快捷方式或双击系统托盘上的小电脑图标打开站组态管理器。查看“站组态管理器Station Configuration Editor"中PC站的属性,并将其设置为Way3,与硬件组态中名称一致。并确保站组态管理器中各虚拟槽位上安装的组件与Step 7项目中的硬件组态中PC站各槽位上安装的组件一致,如图12所示。
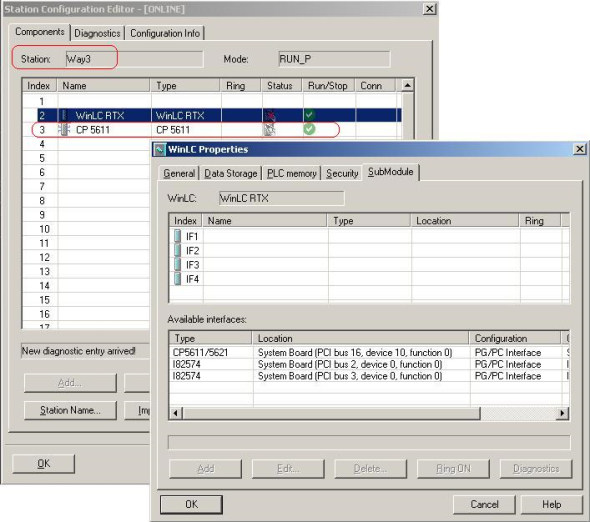
图12
用PROFIBUS 电缆连接编程设备(本例为安装有CP5611的PC)的PROFIBUS接口和Microbox 427集成的PROFIBUS接口。然后,通过Step 7菜单“Options"打开“Set PG/PC Interface"界面,如图13所示,选择访问点为“S7ONLINE (STEP7) ? CP5611(PROFIBUS)",点击“OK"完成设置。启动WinLC RTX之后便可下载PC站的组态和程序。

图13
本例中,编程器通过PC站上的PROFIBUS通信卡CP5611路由到SoftBus,再与WinLC RTX连接,如图14所示。
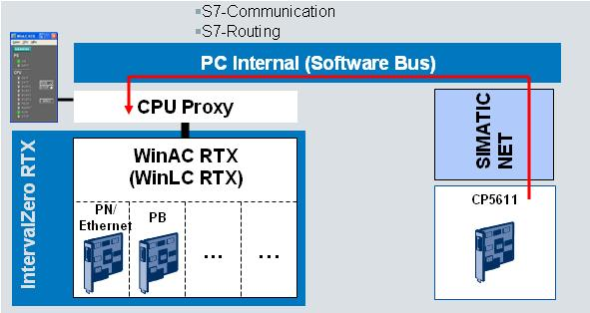
图14
方式4:
如图15所示,有一台预装有WinAC RTX 的Microbox 427,组态PC站名称为Way4。Microbox 427的以太网接口组态为PC 站的通信卡,而非WinLC RTX子模块 (SubSlot)。
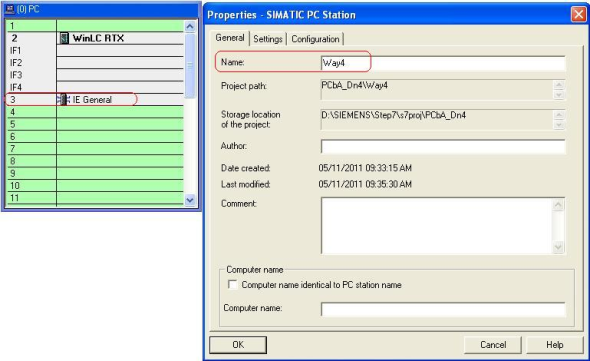
图15
通过双击Microbox 427桌面上的站组态管理器快捷方式或双击系统托盘上的小电脑图标打开站组态管理器。查看“站组态管理器Station Configuration Editor"中PC站的属性,并将其设置为Way4,与硬件组态中名称一致。并确保站组态管理器中各虚拟槽位上安装的组件与Step 7项目中的硬件组态中PC站各槽位上安装的组件一致,如图16所示。
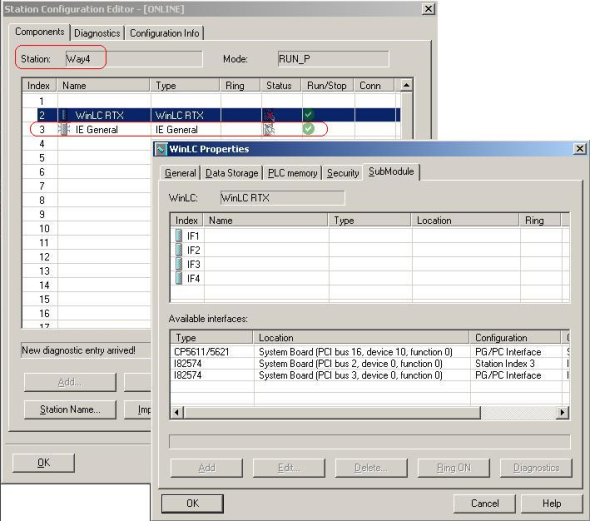
图16
用以太网线连接编程设备的以太网接口和Microbox 427上被组态为PC 站的通信卡的以太网接口。然后,通过Step 7菜单“Options"打开“Set PG/PC Interface"界面,如图17所示,选择访问点为“S7ONLINE (STEP7) ? TCP/IP Broadcom NetXtreme 57xx …",点击“OK"完成设置。启动WinLC RTX 之后便可下载PC站的组态和程序。
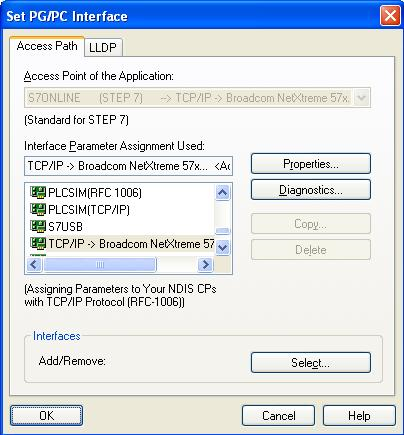
图17
本例中,编程器通过PC站上的以太网通信卡IE General路由到SoftBus,再与WinLC RTX连接,如图18所示。

图18
方式5:
可通过WinLC RTX的控制面板菜单中的“Restore…(恢复)"选项来将备份的组态和程序下载到WinLC RTX中。在此之前需要对组态和程序进行备份,打开WinLC RTX的操作面板,如图19所示。
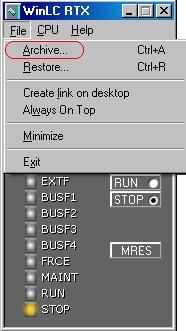
图19
通过菜单“File?Archive…"打开备份界面,如图20所示。在打开窗口中选择备份文件存放路径并输入备份文件名,如“WinLC_RTX_Bak", 点击“Save"按钮即可完成备份。
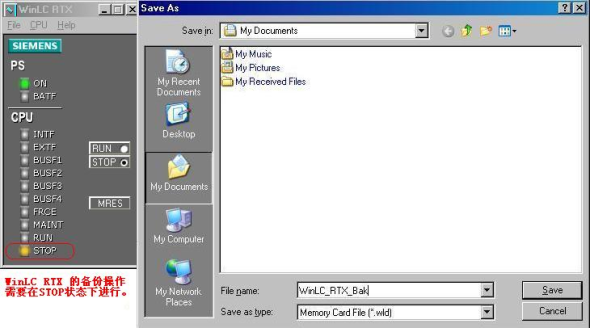
图20
如果要恢复备份,可通过菜单“File?Restore…"打开恢复界面,如图21所示。选择要恢复的备份文件,点击“Open"按钮即开始恢复备份的组态和程序。
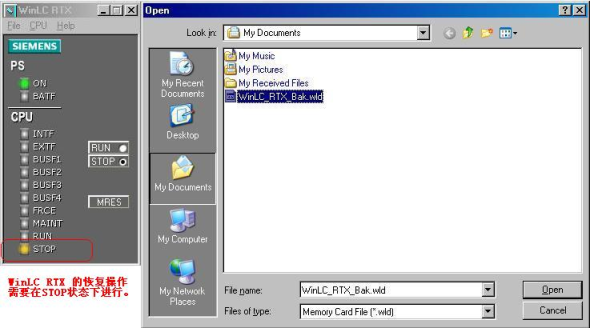
图21
在恢复完成后会弹出图22所示提示,点击“OK"按钮完成整个恢复过程。
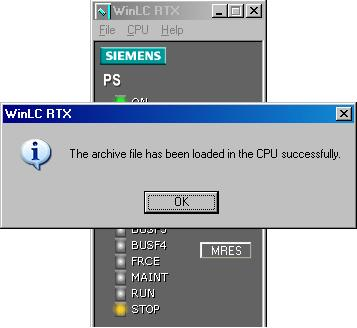
图22
注意:
WinLC RTX 的组态和程序的备份和恢复操作需要在WinLC RTX 处在STOP 状态下才能进行